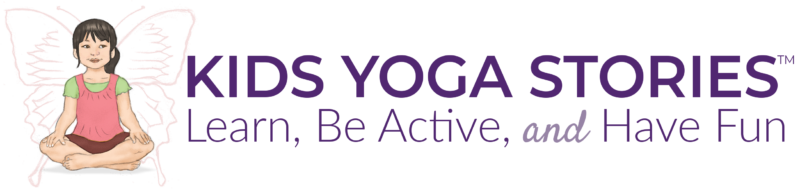When you purchase a digital product no product will be shipped. You will instead receive a link to download a zip file of the products in PDF format.
Zip files enable one to compress a lot of files into single files to make it easier for people to send or in this case, download individual files.
This product requires a program to extract ZIP files, such as WinZip or 7Zip, and a program to open PDF or PNG files (such as Adobe Acrobat). The capability to extract ZIP files and open PDF files is built into most current operating systems. If you don’t believe you have this capability, you can download WinZip or 7Zip online.
Printing guidelines are available here.
How do I download a ZIP file?
STEP ONE:
Click on the product link in your confirmation email.
STEP TWO:
Click on the “Download Now” button (see example below):

STEP THREE:
Click on “Save File” and then click “OK” (see example below):

STEP FOUR:
Save the ZIP file to your chosen folder on your computer and then click “Save” (see example below):

STEP FIVE:
Open the folder where you saved the ZIP file. Then click on “Extract all” to gain access to the files (see example below). For Mac users, you simply need to double-click on the folder that is zipped, and it will automatically unzip it and make a new folder available to you.

DOWNLOADING TO MOBILE OR IPAD?
Please note that if you are downloading to an iPhone or iPad these two resources might be of further use.
This article walks you through how to unzip files on the iPad/iPhone:
https://www.howtogeek.com/fyi/how-to-unzip-a-zip-file-with-your-iphone-or-ipads-files-app/
And how to open them.
https://www.howtogeek.com/212703/how-to-open-zip-files-on-an-iphone-or-ipad/
TROUBLESHOOTING:
- Does your computer have WinZip, 7Zip, or another program to extract ZIP files?
- Are you on mobile or an iPad? If so, try a desktop first to unzip files.
- Can you try a different computer?
- Is there someone around who you can ask for help?
- Did you take note of which folder you saved the ZIP file into?
- Are you out of disk space on your computer or have a corrupt hard drive?
- Make sure Adobe Acrobat is updated. You may want to remove the application and reload it.
- Helpful hint: If you want to view on an iPad or mobile later, you can save the files on a shared drive like Google docs, Dropbox, etc and then view from your mobile (rather than storing large files on your mobile device)
- Have you tried downloading more than 10 times? If so, you’ll need to contact us because you have reached your max amounts of downloads and will need to be reset.
What if my file doesn’t have any images?
First, make sure that you have updated your Abode Acrobat with the latest software update.
Also, make sure that you are downloading and saving the files to your hard drive.
If you are still having problems, then trying configuring the Abode Reader to show all images by doing to the “Edit” menu and selecting “Preferences” from the drop-down menu. Select the “Page Display” heading on the left side of the window, place a check in the box labeled “Show large images” and click “OK” (see screenshot below).
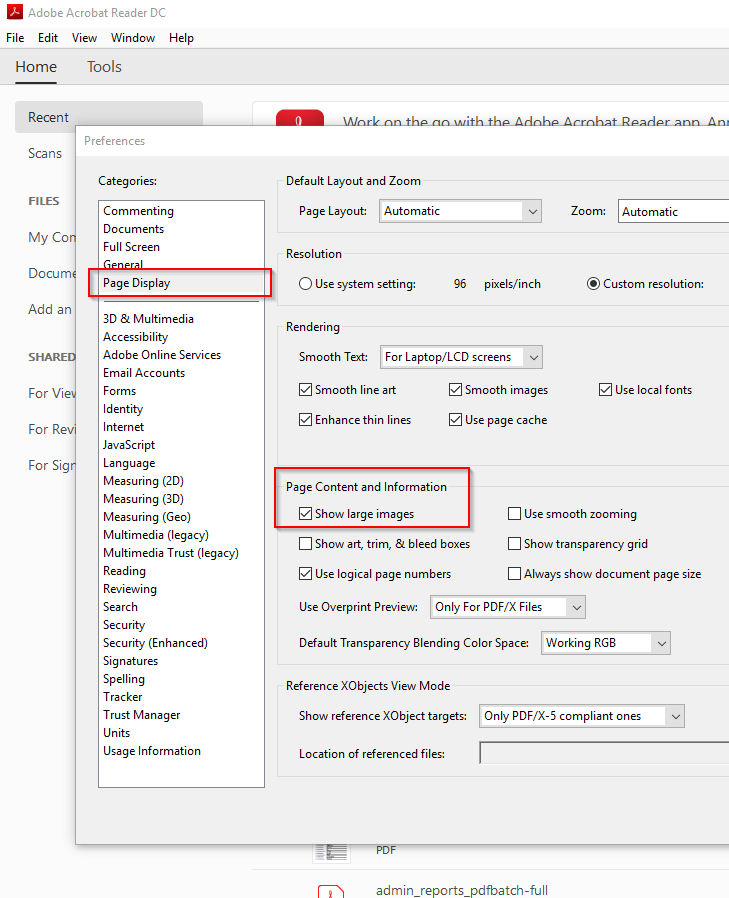
Please email my team at giselle AT kidsyogastories DOT com for any further help!